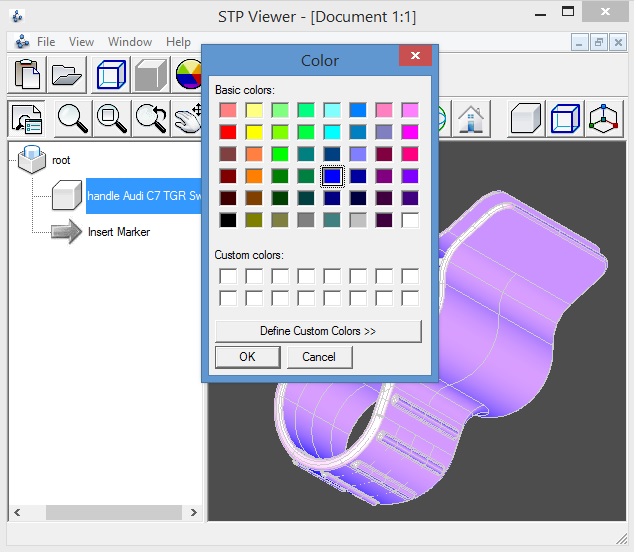Herzlich willkommen zum Quick Tutorial!
Wir haben unser Quick Tutorial erstellt, um Ihnen die wichtigsten Funktionen des STP-Viewers zu präsentieren. Beachten Sie bitte die unten aufgeführte Zusammenstellung.
Tastenkürzel innerhalb der Anwendung
Bewegen Sie das Mausrad nach vorne oder von Ihnen fort, um das Objekt je nach Zeigerposition zu vergrößern oder zu verkleinern.
+ Ctrl: Maus zum Vergrößern/Verkleinern des Objekts bewegen.
+ Ctrl: Objekt wird mit dem Mittelpunkt im Mauszeiger gedreht.
+ Shift: Objekt wird synchron zur Maus bewegt.
Datei öffnen
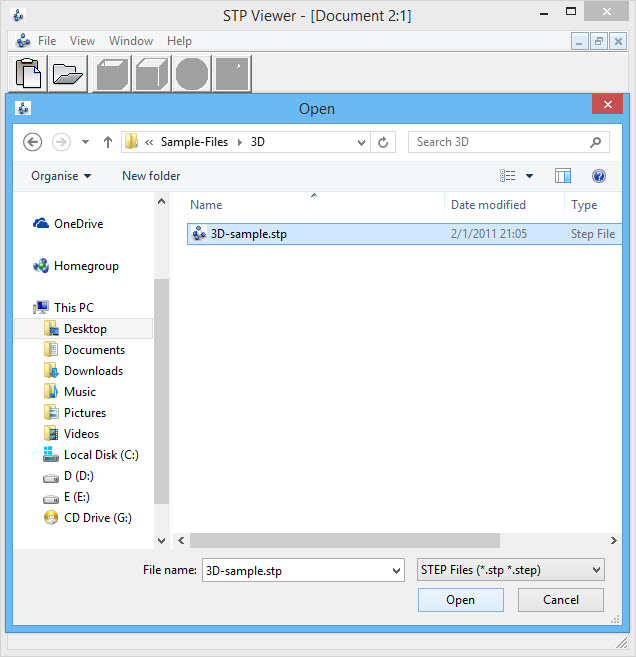
Beim erstmaligen Aufruf des STP-Viewers ist in der Symbolleiste des Dokuments nur die Option Öffnen verfügbar. Klicken Sie einfach auf das Öffnen-Symbol  und wählen Sie die zu öffnende .stp-Datei.
und wählen Sie die zu öffnende .stp-Datei.
Baumansicht
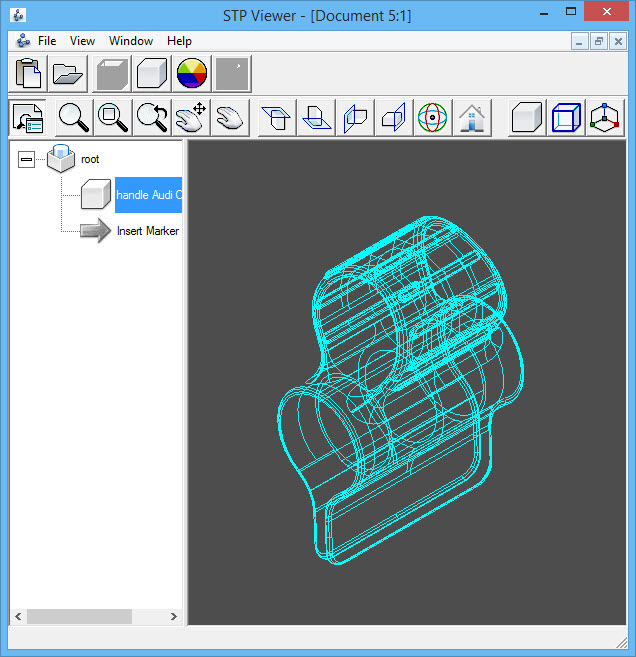
Nach dem Öffnen der 3D-Datei sieht der STP-Viewer wie das Bild auf der linken Seite aus.
In der Baumansicht auf der linken Seite des Schirms können Sie Marker auswählen Der ausgewählte Marker wird auf dem geöffneten 3D-Objekt optisch hervorgehoben.
Durch Anklicken des Symbols kann die Baumansicht  je nach Bedarf des Anwenders ein- oder ausgeblendet werden.
je nach Bedarf des Anwenders ein- oder ausgeblendet werden.
Das Objekt lässt sich aus- und wieder einblenden, indem Sie mit der rechten Maustaste auf das Objekt klicken und die Option Aus- bzw. Einblenden wählen.
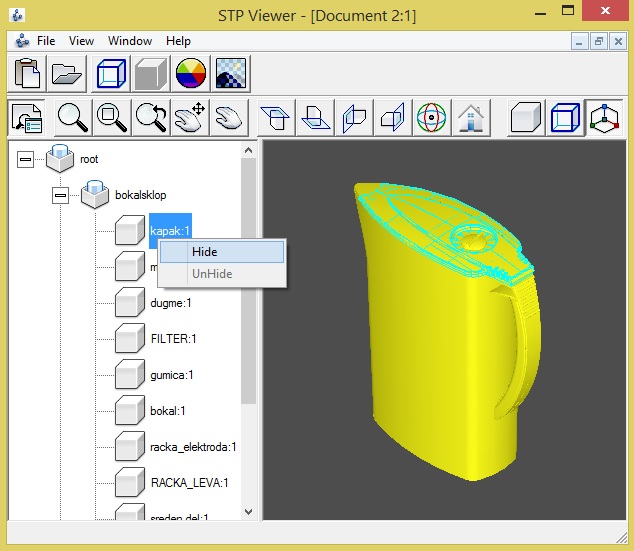
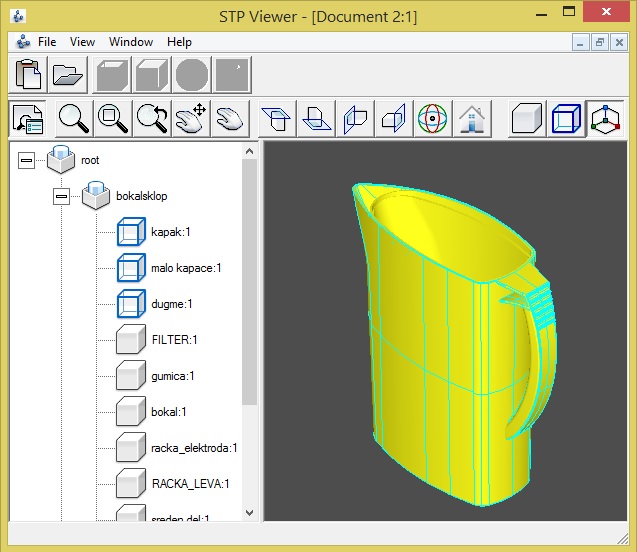
Sie können Objekte ausblenden, indem Sie den Marker über das auszublendende Objekt bewegen. Der Marker lässt sich durch Anklicken des Markersymbols mit gedrückter Maustaste an die gewünschte Position verschieben.
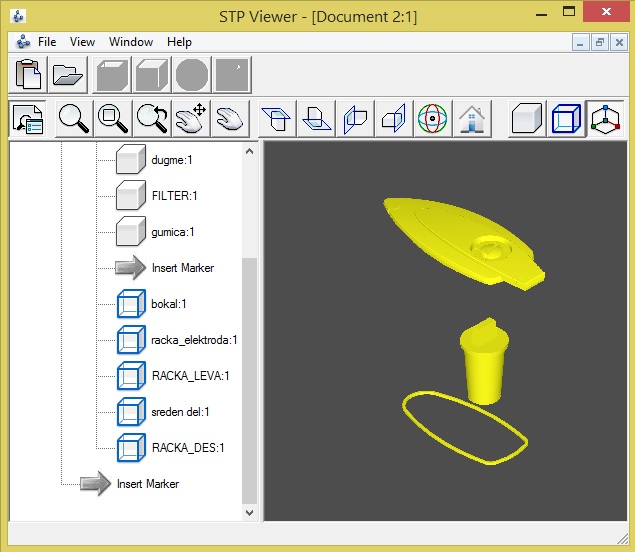
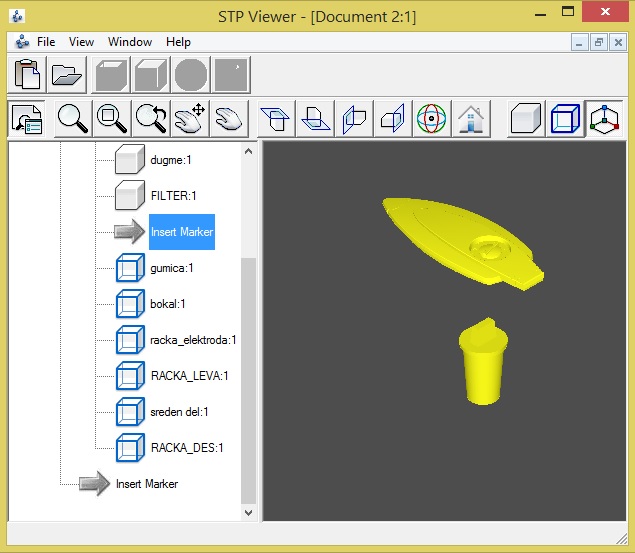
Nach Öffnen des Objekts steht eine weitere Symbolleiste zur Verfügung, die Sie im Programm verwenden können.
Sie können Objekte ausblenden, indem Sie den Marker über das auszublendende Objekt bewegen. Der Marker lässt sich durch Anklicken des Markersymbols mit gedrückter Maustaste an die gewünschte Position verschieben.
Sie können Objekte ausblenden, indem Sie den Marker über das auszublendende Objekt bewegen. Der Marker lässt sich durch Anklicken des Markersymbols mit gedrückter Maustaste an die gewünschte Position verschieben.
 FitAll
FitAll option, die das geöffnete 3D-Objekt in der Mitte des Bildschirms platziert und den gesamten Bildschirm nutzt.
Sinnvoll, wenn das Objekt zu klein ist oder Sie die Position des geöffneten Objekts nicht finden können.
 Zoom Window (Fensterzoom)
Zoom Window (Fensterzoom) Beim Anklicken dieser Schaltfläche wird ein Rechteck um das Objekt gezogen und auf den Bildschirm gezoomt.
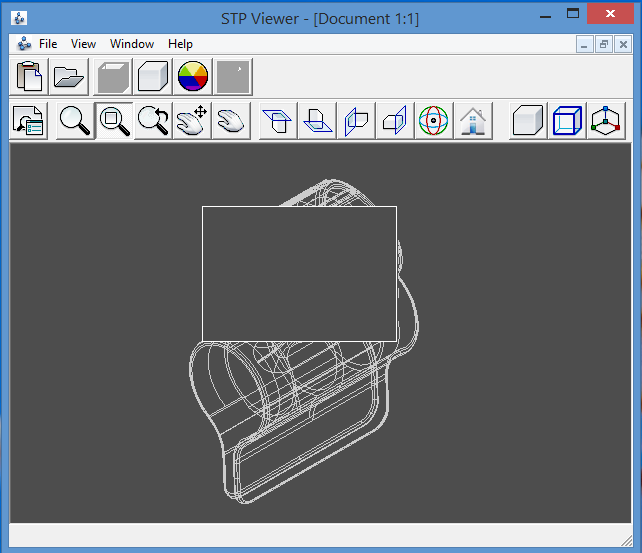
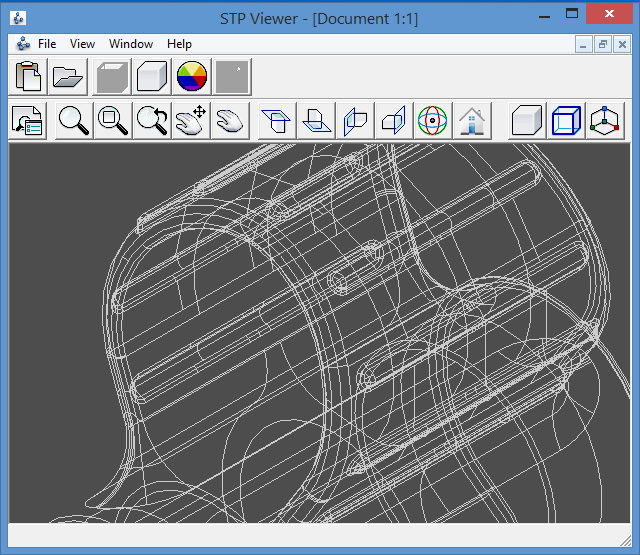
 Dynamischer Zoom
Dynamischer Zoom - Objekte werden beim Drücken und Halten der linken Maustaste dynamisch gezoomt.
 Dynamisches Schwenken
Dynamisches Schwenken - Objekte werden beim Drücken und Halten der linken Maustaste synchron zur Bewegung der Maus geschwenkt.
 Global panning
Global panning – Objekte werden global geschwenkt.
 Oben
Oben - 2D-Zeichnung für die Vorderansicht des Objekts.
 Unten
Unten - 2D-Zeichnung für die Ansicht des Objekts von unten.
 Links
Links - 2D-Zeichnung für die linke Seitenansicht des Objekts.
 Rechts
Rechts - 2D-Zeichnung für die rechte Seitenansicht des Objekts.
 Dynamische Rotation
Dynamische Rotation -Durch Anklicken der mittleren Maustaste wird als Drehpunkt für das Objekt ein roter Punkt an der Mauszeigerposition hinzugefügt.
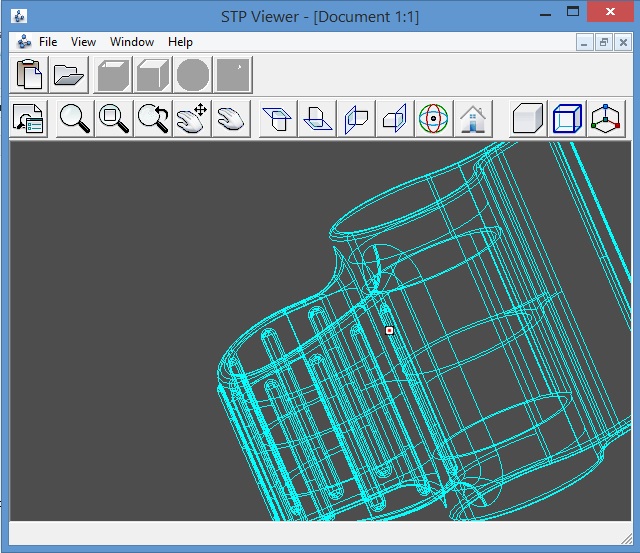
 Zurücksetzen
Zurücksetzen - Alle vorherigen Aktionen, die auf das Objekt angewandt wurden, werden zurückgesetzt.
 Schatten
Schatten - Objekt wird schattiert.
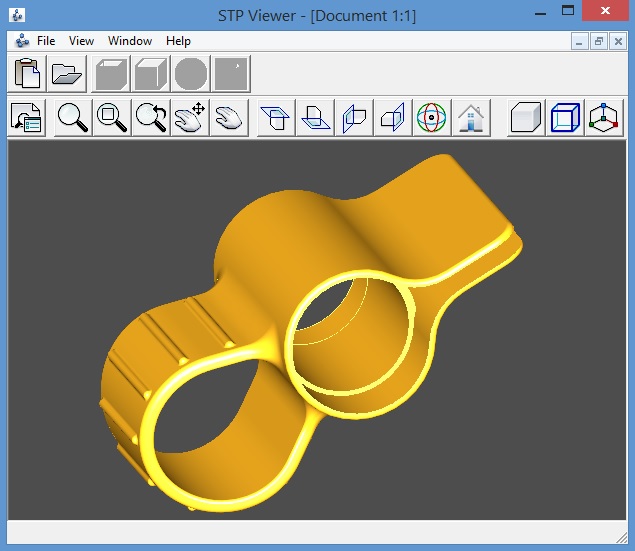
 Drahtgitter
Drahtgitter - Objekt wird als Drahtgitter dargestellt.
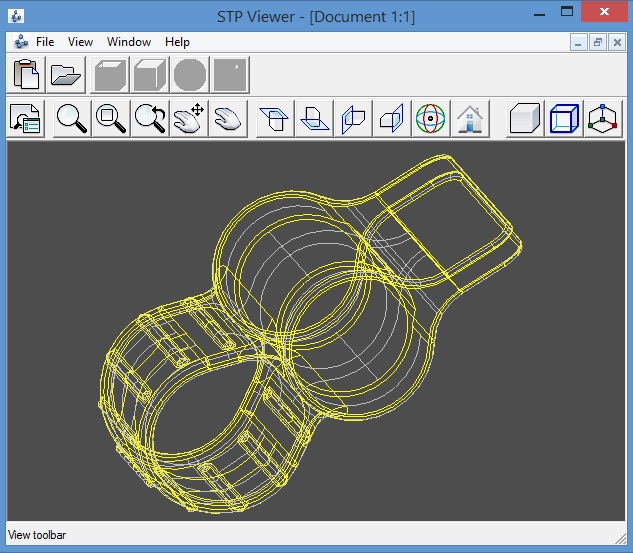
 Spin Center On/Off
Spin Center On/Off -Drehpunkt wird hinzugefügt bzw. entfernt.
 Farbe
Farbe -Mit dieser Option können Sie das ausgewählte Objekt einfärben. Wählen Sie ein Objekt aus der Baumansicht, klicken Sie auf die Schaltfläche

und der Dialog zur Farbauswahl öffnet sich.
Nach Auswahl der Farbe und Anklicken von Ok wird das ausgewählte Objekt in der gewünschten Farbe schattiert.