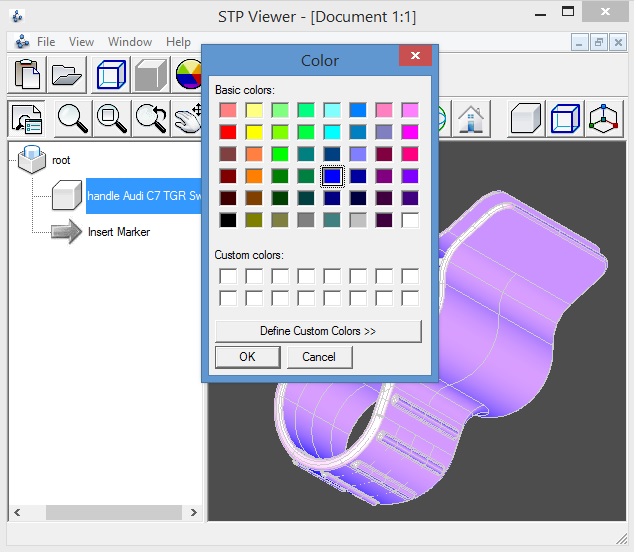Bienvenue à ce guide de démarrage !
Nous avons créé ce tutoriel pour présenter les principales fonctionnalités de STP Viewer. Merci de vous référer au sommaire ci-dessous.
Raccourcis de l'application
Tournez la molette de la souris vers l'avant ou l'extérieur pour faire un zoom avant/arrière sur l'objet en fonction de la position du curseur.
+ Ctrl: déplacez la souris pour zoomer/dézoomer sur l'objet.
+ Ctrl: l'objet pivotera avec pour centre de rotation le curseur de la souris.
+ Shift: l'objet se déplacera avec la souris.
Ouvrir un fichier
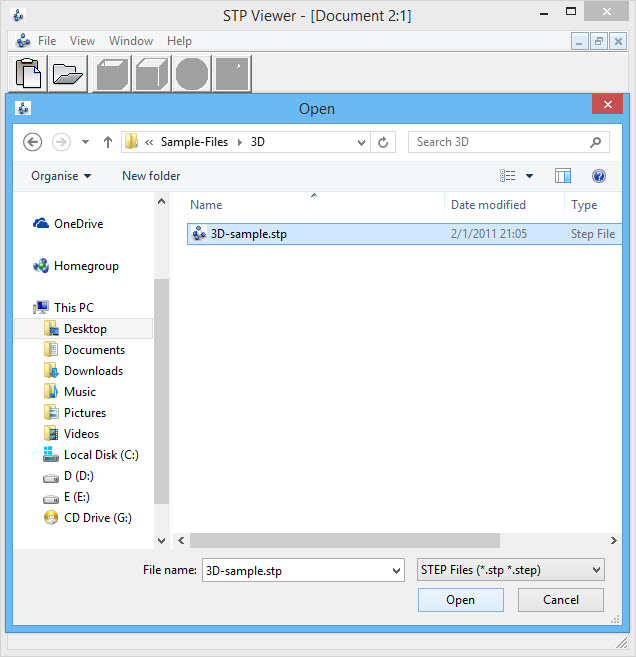
Lorsque vous ouvrez STP Viewer pour la première fois, seule l'option Ouvrir apparaît dans la barre d'outils du document. Cliquez sur l'icône Ouvrir  et choisissez le fichier .stp que vous voulez.
et choisissez le fichier .stp que vous voulez.
Arborescence
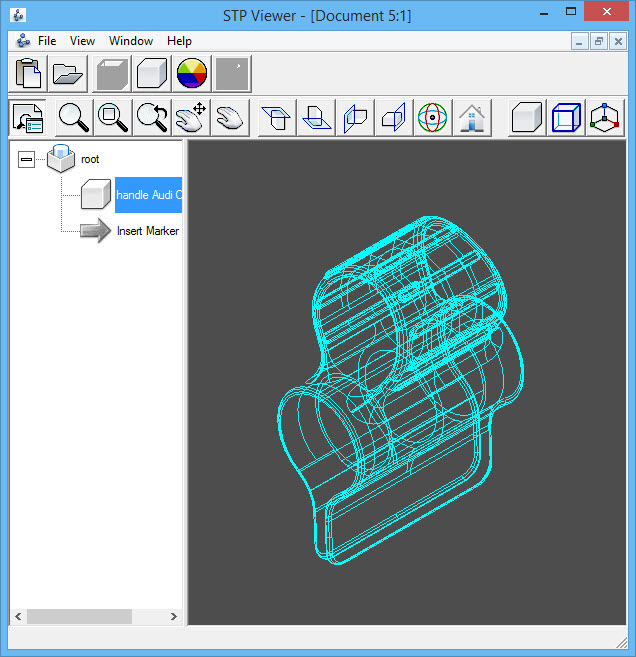
Une fois le fichier 3D ouvert, STP Viewer se présente comme sur l'image à gauche.
À gauche de l'écran, une arborescence permet de sélectionner des repères. Le repère sélectionné sera surligné sur l'objet 3D ouvert.
L'arborescence peut être affichée ou masquée en fonction des besoins de l'utilisateur en cliquant sur l'icône  .
.
L'objet peut être masqué ou affiché en faisant un clic droit avec la souris sur l'objet et en sélectionnant l'option Masquer ou Afficher.
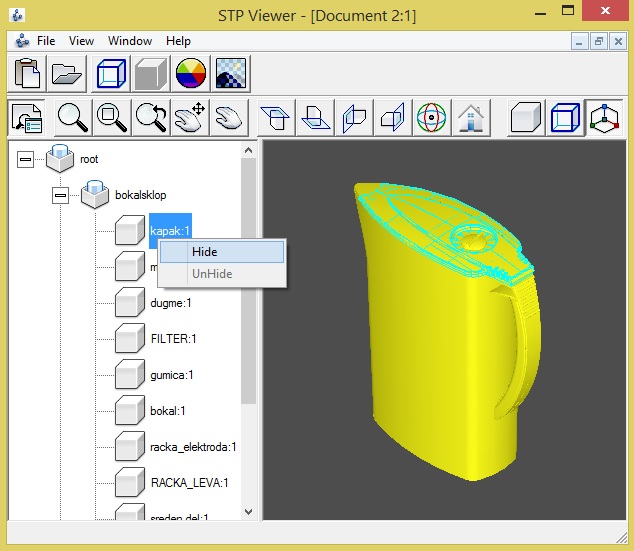
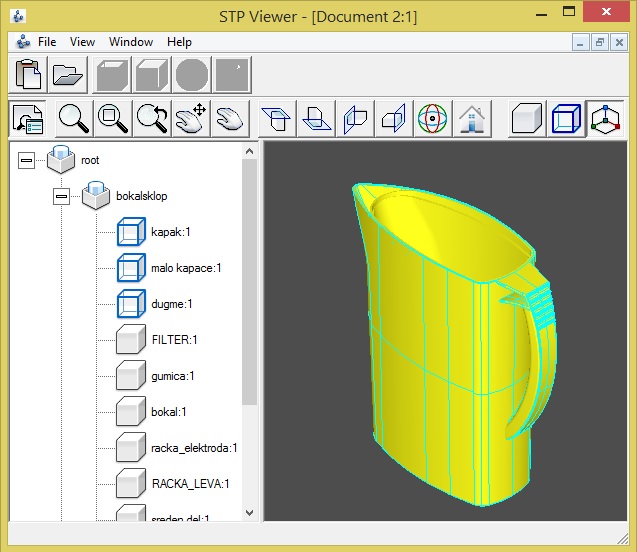
Il est possible de masquer des objets en déplaçant un repère vers un objet qui devrait être masqué. Pour déplacer un repère, cliquez sur l’icône Repère, maintenez le bouton de la souris enfoncé et déplacez-vous vers la position souhaitée.
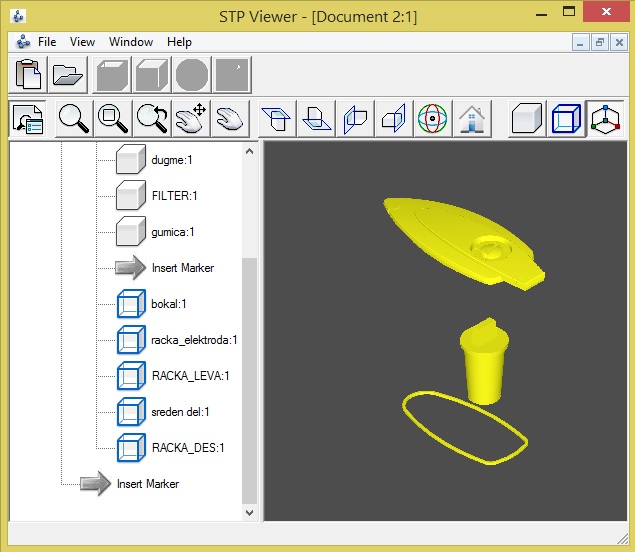
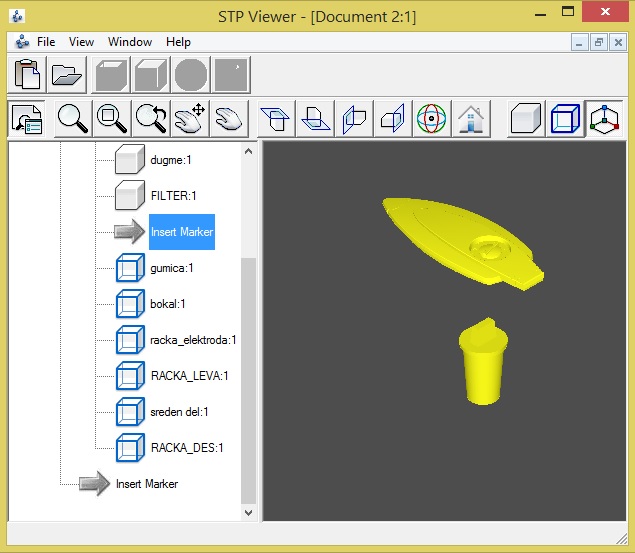
Une fois un objet ouvert, une autre barre d'outils apparaît dans le logiciel.
Il est possible de masquer des objets en déplaçant un repère vers un objet qui devrait être masqué. Pour déplacer un repère, cliquez sur l’icône Repère, maintenez le bouton de la souris enfoncé et déplacez-vous vers la position souhaitée.
Il est possible de masquer des objets en déplaçant un repère vers un objet qui devrait être masqué. Pour déplacer un repère, cliquez sur l’icône Repère, maintenez le bouton de la souris enfoncé et déplacez-vous vers la position souhaitée.
 FitAll
FitAll iest une option qui centera l’objet 3D sur toute la largeur de l’écran.
Utile si l'objet est trop petit ou si vous ne savez plus où est l'objet ouvert.
 Zoom Window
Zoom Window en cliquant sur ce bouton, vous définissez une fenêtre sur l’objet et zoomez sur la partie sélectionnée.
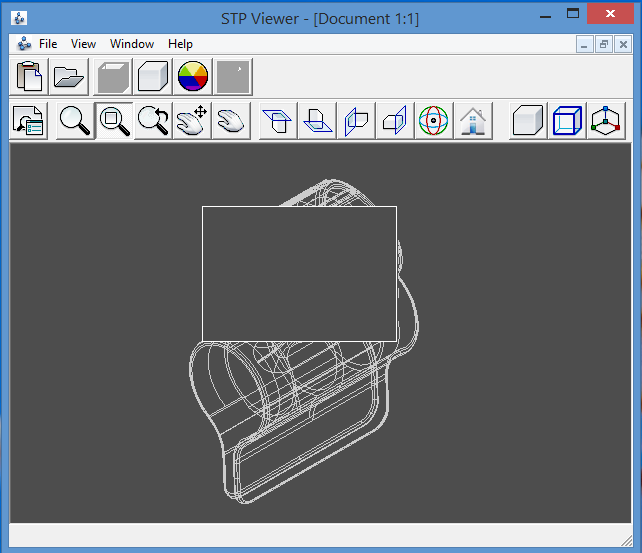
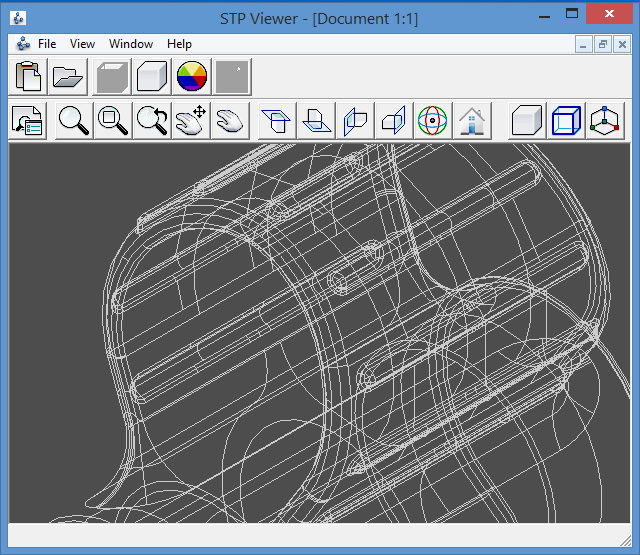
 Dynamic zoom
Dynamic zoom cette option effectue un zoom dynamique sur un objet en maintenant le bouton gauche de la souris appuyé.
 Dynamic panning
Dynamic panning cette option offre une vue panoramique de l'objet en maintenant le bouton gauche de la souris appuyé et en déplaçant cette dernière.
 Global panning
Global panning cette option permet d'avoir une vue panoramique de l'ensemble de l'objet.
 Top
Top - Dessin en 2D d'une vue de face de l'objet.
 Bottom
Bottom - Dessin en 2D d'une vue de dessous de l'objet.
 Left
Left - Dessin 2D d'une vue de droite de l'objet.
 Right
Right - Dessin 2D d'une vue de gauche de l'objet.
 Dynamic Rotation
Dynamic Rotation en cliquant sur le bouton central de la souris, le curseur de la souris ajoute un point rouge qui sera le centre de rotation de l'objet.
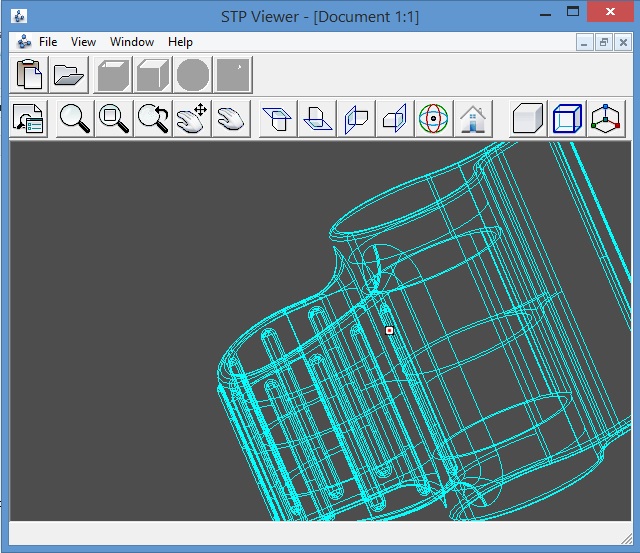
 Reset
Reset - toutes les actions appliquées à l'objet sont réinitialisées.
 Shade
Shade - l'objet sera ombré.
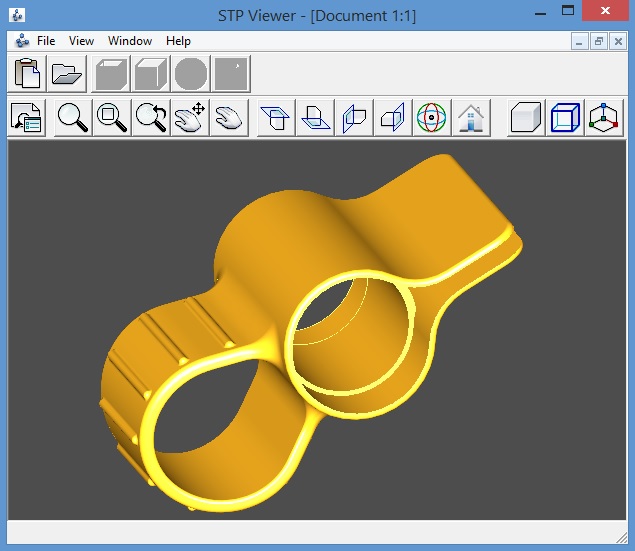
 Wireframe
Wireframe - l'objet sera affichée en mode filaire.
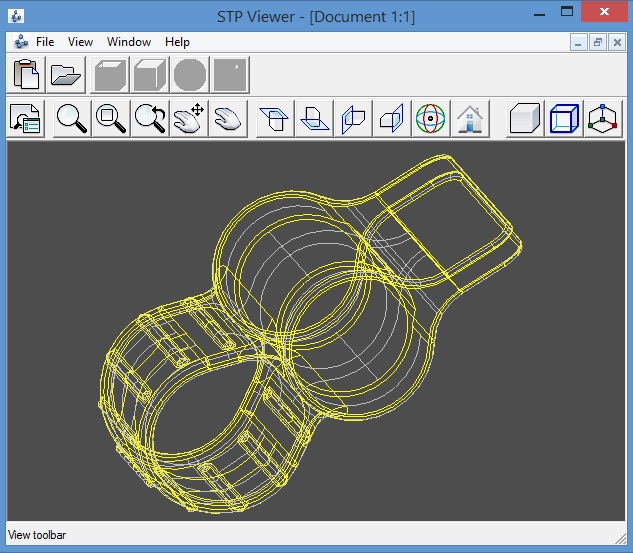
 Spin Center On/Off
Spin Center On/Off - ajoute ou supprime le centre de rotation.
 Color
Color - cette option permet de colorer l'objet sélectionné. Sélectionnez l'objet dans l'arborescence, cliquez sur le sélecteur de couleur

qui apparaîtra. Une fois la couleur sélectionnée, cliquez sur Ok et l'objet prendra la couleur choisie.