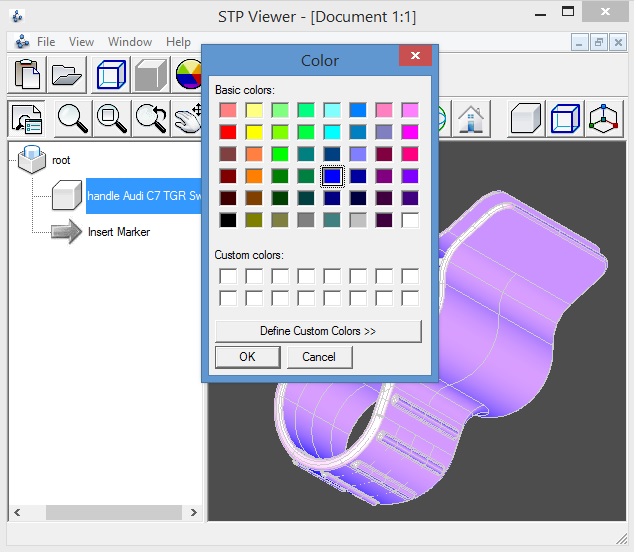¡Bienvenido al tutorial rápido!
Hemos creado nuestro tutorial rápido para demostrar las características clave y la funcionalidad de STP Viewer. Por favor consulte la siguiente recopilación.
Atajos de aplicación
Pase la rueda del ratón hacia adelante o lejos de usted para acercar/alejar el objeto basándose en la posición del cursor.
+ Ctrl: Mueva el ratón para acercarse/alejarse del objeto.
+ Ctrl: Se girará al objeto con el centro de rotación y con el cursor del ratón.
+ Shift: El objeto se moverá como si el ratón se moviera.
Abrir archivo
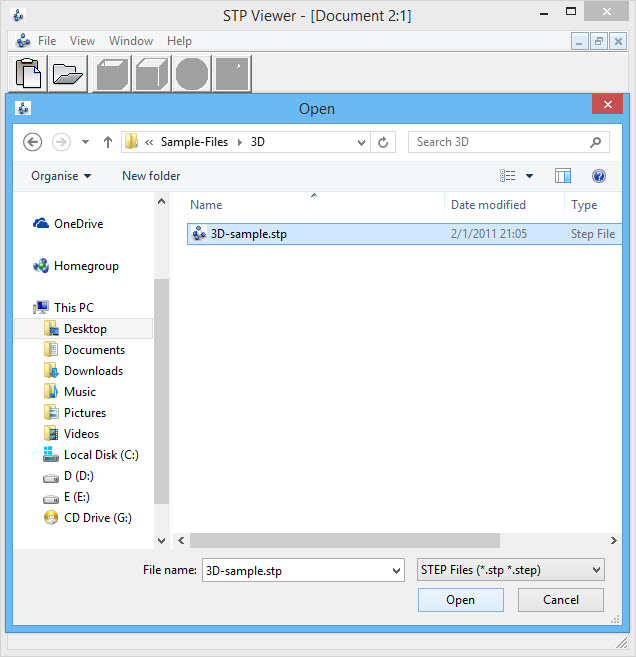
Cuando se abra STP Viewer por primera vez, la opción de Abrir solo está disponible en la barra de herramientas del documento. Solo haga clic en el icono de abrir  y elija el archivo .stp cuando quiera abrirlo.
y elija el archivo .stp cuando quiera abrirlo.
Vista de árbol
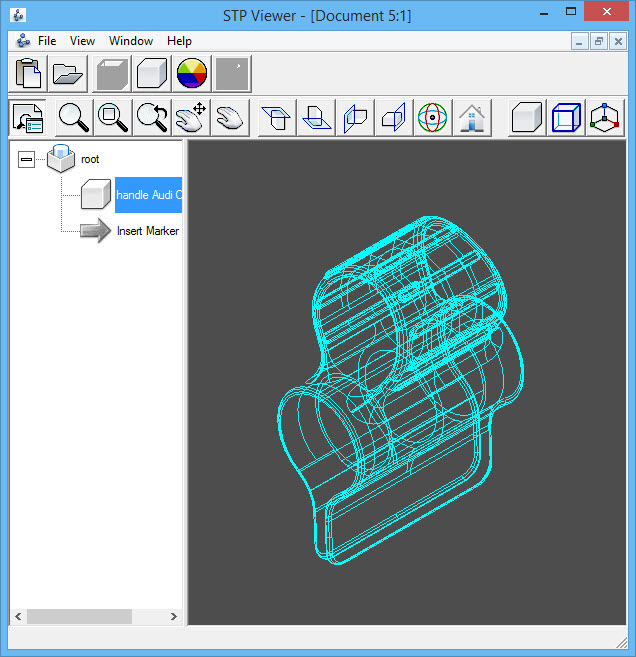
Después de que se abra el archivo en 3D, STP Viewer se verá como una imagen en el lado izquierdo.
En el lado izquierdo de la pantalla se encuentra la vista de árbol, en donde puede hallar marcadores seleccionados. El marcador seleccionado resaltará en el objeto 3D abierto.
La opción de vista de árbol puede mostrarse u ocultarse, dependiendo de las necesidades del usuario, haciendo clic sobre el icono  .
.
El objeto puede ocultarse o mostrarse de nuevo dando clic en el botón derecho del ratón sobre el objeto y seleccionando la opción de ocultar o mostrar.
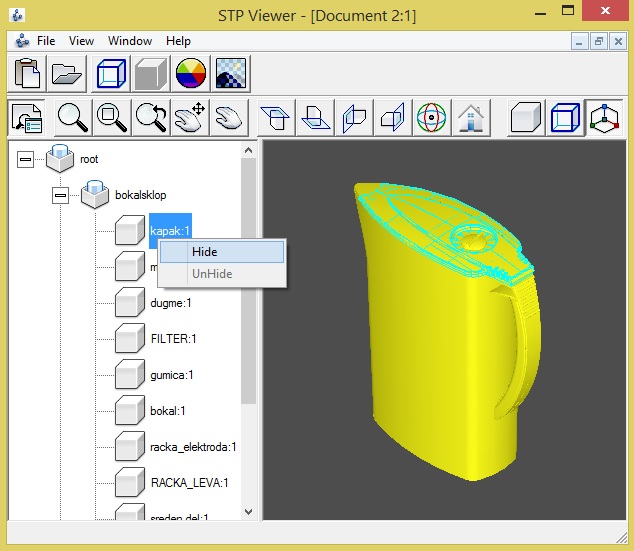
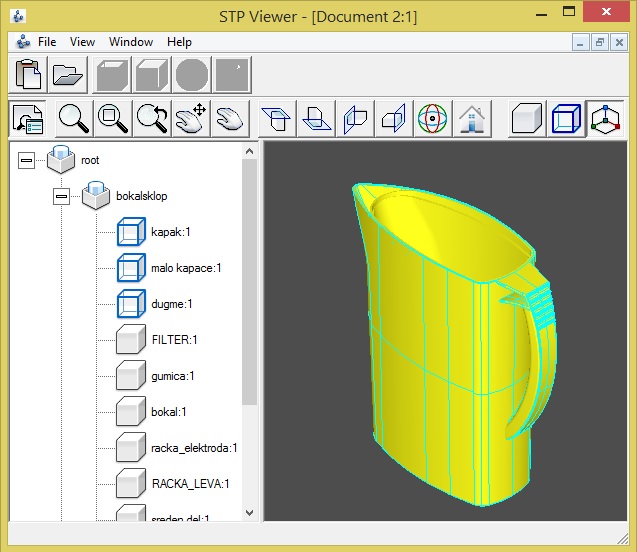
Se pueden ocultar objetos moviendo el marcador sobre el objeto que debe estar oculto. El marcador puede moverse haciendo clic sobre el icono marcador, mantenga pulsado el botón del ratón y muévalo a la posición deseada.
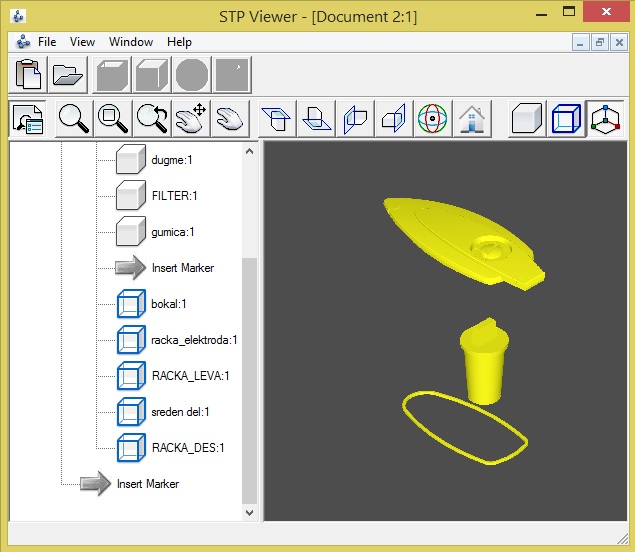
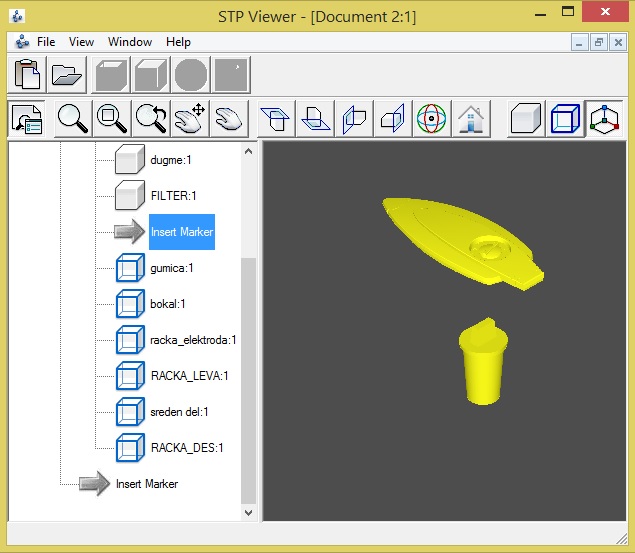
Después de que se abra el objeto, estará disponible otra barra de herramientas para su uso en el programa.
Se pueden ocultar objetos moviendo el marcador sobre el objeto que debe estar oculto. El marcador puede moverse haciendo clic sobre el icono marcador, mantenga pulsado el botón del ratón y muévalo a la posición deseada.
Se pueden ocultar objetos moviendo el marcador sobre el objeto que debe estar oculto. El marcador puede moverse haciendo clic sobre el icono marcador, mantenga pulsado el botón del ratón y muévalo a la posición deseada.
 Encuadre
Encuadre Opción que mostrará al objeto 3D abierto en medio de la pantalla y lo encuadrará en toda la pantalla.
Es útil si el objeto es demasiado pequeño o no puede encontrar la posición del objeto abierto.
 Ventana de zoom
Ventana de zoom Cuando se da clic a este botón, seleccionamos el rectángulo sobre el objeto y se acercará el rectángulo a la pantalla.
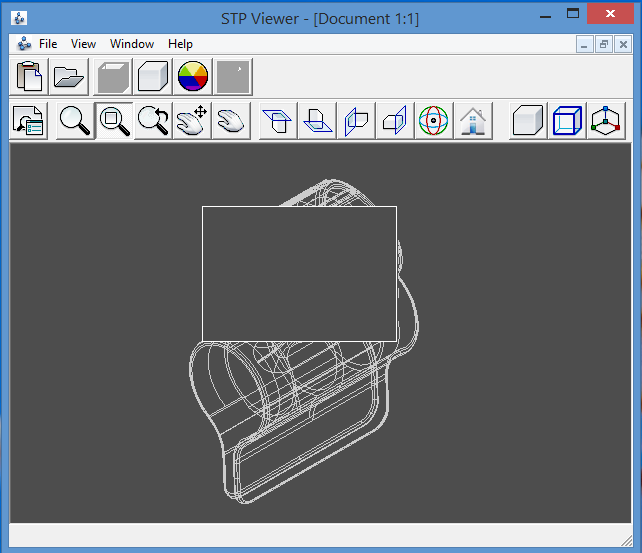
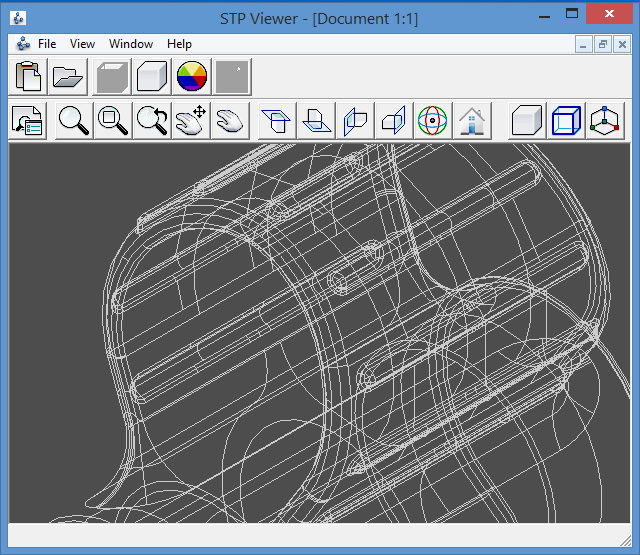
 Zoom dinámico
Zoom dinámico Esta opción permite acercar el objeto de forma dinámica mientras el botón izquierdo del ratón se mantiene presionado.
 Panorámica dinámica
Panorámica dinámica Esta opción permite una vista panorámica dinámica del objeto, y mientras se mantiene presionado el botón izquierdo del ratón, y el objeto se mueve como si el ratón lo hiciera.
 Panorámica global
Panorámica global Esta opción permite la vista panorámica global del objeto.
 Superior
Superior - Ilustración en 2D para una vista frontal del objeto.
 Inferior
Inferior - Ilustración en 2D para una vista inferior del objeto.
 Izquierda
Izquierda - Ilustración en 2D para una vista lateral izquierda del objeto.
 Derecha
Derecha - Ilustración en 2D para una vista lateral derecha del objeto.
 Rotación dinámica
Rotación dinámica - Al dar clic en el botón central del ratón, se agregará un punto rojo sobre la posición del cursor del ratón y ese será el centro para la rotación del objeto.
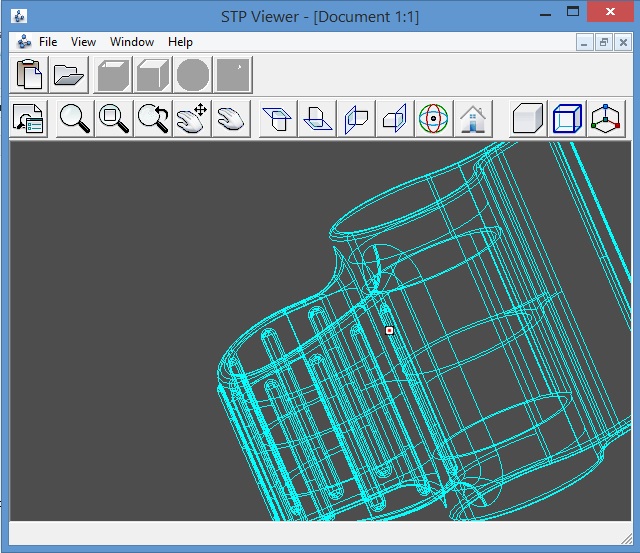
 Restablecer
Restablecer - Se restablecerán todas las acciones previas aplicadas al objeto.
 Sombra
Sombra - Se sombreará el objeto.
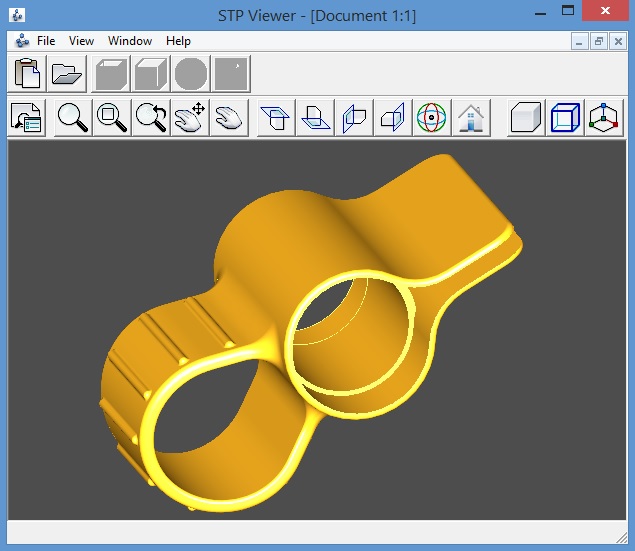
 Wireframe
Wireframe - El objeto se renderiza como wireframe.
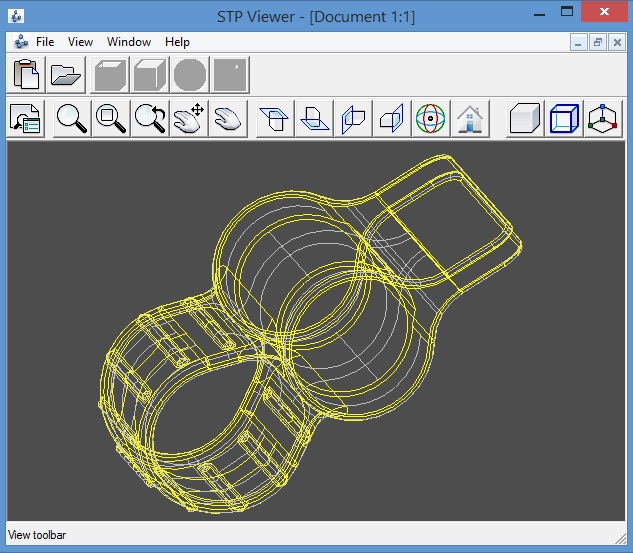
 Activar/desactivar centro de giro
Activar/desactivar centro de giro - Agregar o eliminar el centro de giro.
 Color
Color -Esta es la opción para colorear el objeto seleccionado. Seleccione el objeto de la vista de árbol, haga clic en el botón y luego

se desplegará el diálogo de selector de color. Después de que se haya seleccionado el color y dado clic al botón de OK, el objeto seleccionado se sombreará con el color elegido.