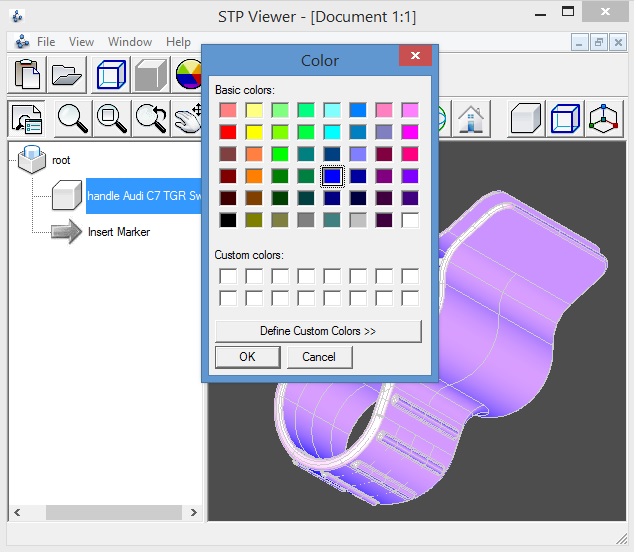Добро пожаловать в Краткое руководство!
Мы написали краткое руководство, где представлены основные возможности и функции STP Viewer. Пожалуйста, ознакомьтесь с подборкой информации ниже.
Сочетания клавиш, используемые в приложении
Прокрутите колесико мыши вперед для приближения/удаления объекта, на который указывает курсор.
+ Ctrl: передвиньте мышь для приближения/удаления объекта.
+ Ctrl: вращение объекта вокруг центра вращения в положении курсора.
+ Shift: перемещение объекта движением мыши.
Открыть файл
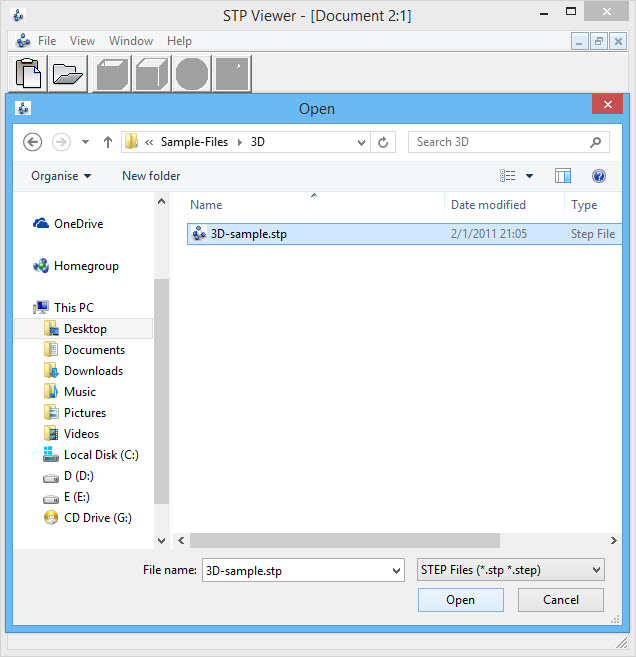
При первом запуске STP Viewer в меню документа доступна только опция "Открыть". Нажмите на иконку "Открыть"  и выберите .stp файл для запуска.
и выберите .stp файл для запуска.
Меню структуры
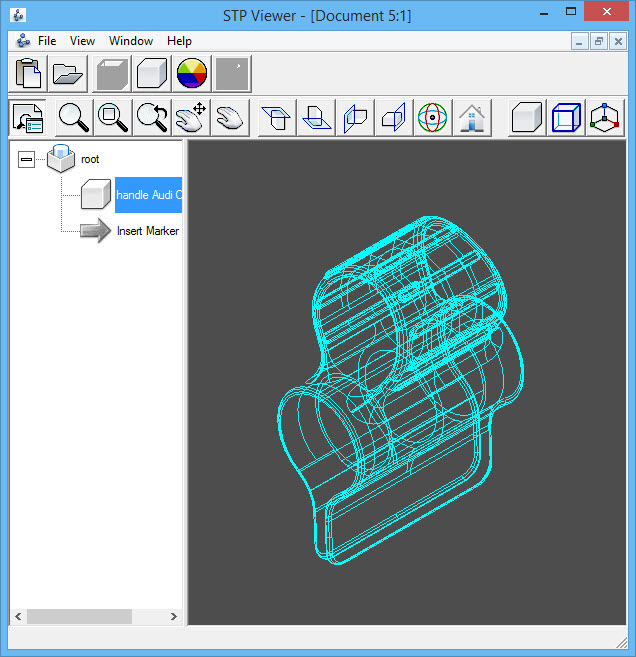
После открытия 3D файла интерфейс STP Viewer будет выглядеть как показано на рисунке слева.
В левой части экрана видно меню структуры, где можно выбрать маркеры. Выбранный маркер появится на открытом 3D объекте.
При необходимости опцию "Меню структуры" можно отобразить или скрыть нажатием мыши на значок опции  .
.
Объект можно отобразить или скрыть, если нажать правую кнопку мыши и выбрать опцию "Скрыть" или "Отобразить".
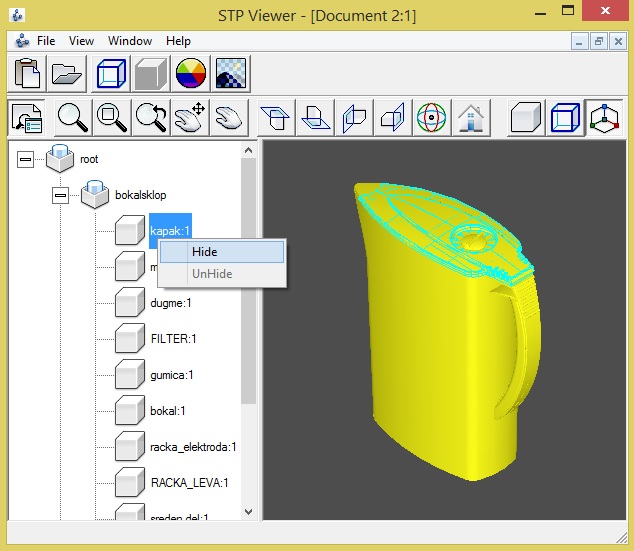
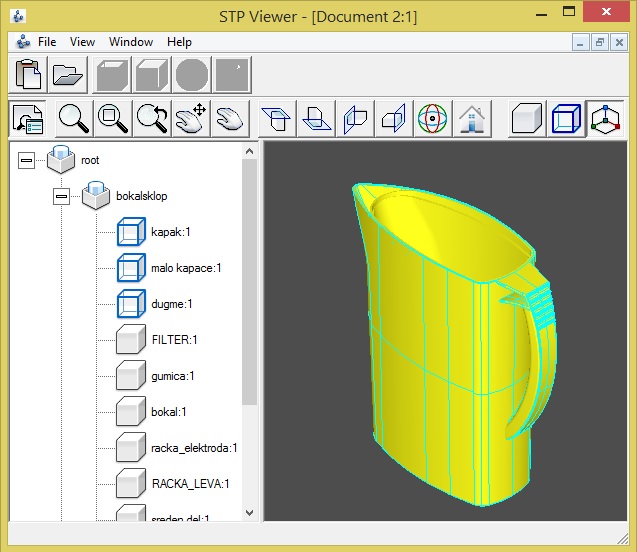
Объект можно скрывать перемещением маркера поверх скрываемого объекта. Для перемещения маркера нажмите значок маркера, и, удерживая кнопку мыши, перетащите маркер в нужную позицию.
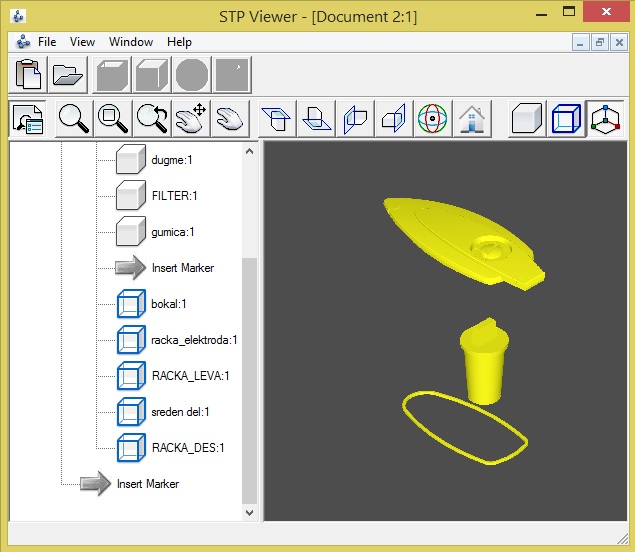
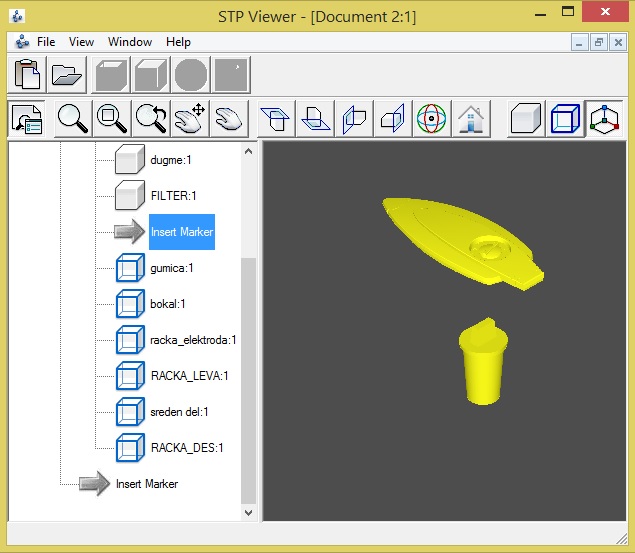
После открытия объекта активируется еще одно меню программы.
Объект можно скрывать перемещением маркера поверх скрываемого объекта. Для перемещения маркера нажмите значок маркера, и, удерживая кнопку мыши, перетащите маркер в нужную позицию.
Объект можно скрывать перемещением маркера поверх скрываемого объекта. Для перемещения маркера нажмите значок маркера, и, удерживая кнопку мыши, перетащите маркер в нужную позицию.

Oпция
"На весь экран" позволяет поместить объект в центр экрана и растянуть его на весь экран.
Эта опция полезна, если объект очень маленький или если вы не можете найти позицию открытого объекта.

При нажатии клавиши
"Окно приближения" можно выделить часть объекта в форме прямоугольника и приблизить выделенную часть объекта.
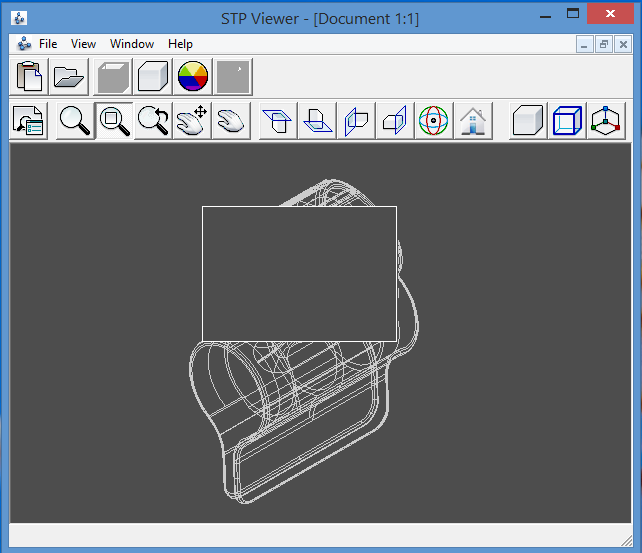
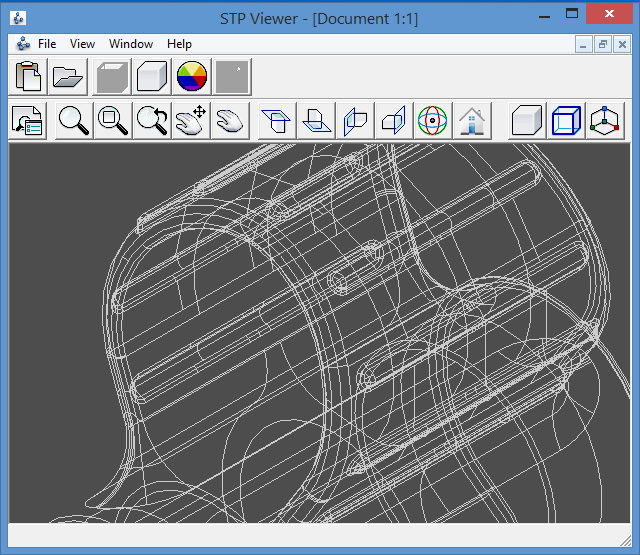

Если удерживать правую кнопку мыши, активируется опция
динамического приближения объекта.

При удерживании левой кнопки мыши активируется опция
динамического планирования объекта: при нажатой кнопке объект перемещается вместе с мышью.

Опция
"Глобальное планирование объекта"
 Верх
Верх - фронтальное отображение объекта в 2D.
 Низ
Низ - отображение нижней части объекта в 2D.
 Левая сторона
Левая сторона - отображение левой части объекта в 2D.
 Правая сторона
Правая сторона - отображение правой части объекта в 2D.
 Динамическое вращение
Динамическое вращение - если нажать среднюю кнопку мыши в позиции курсора появится красная точка, которая будет являться центром вращения.
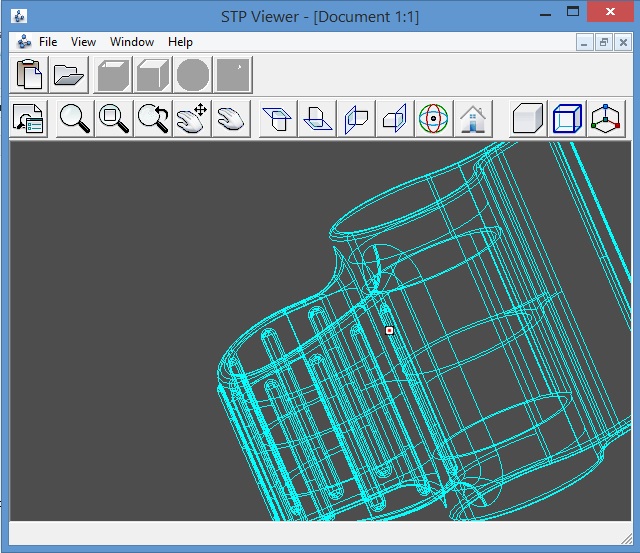

Опция
"Сброс" позволяет отменить все действия, выполненные с объектом.

Опция
"Затемнение" позволяет нанести тень на объект.
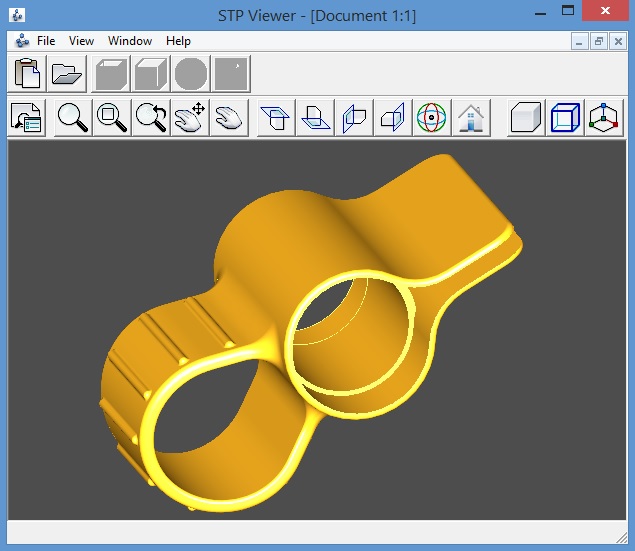

Опция
"Макет" представление объекта в виде макета.
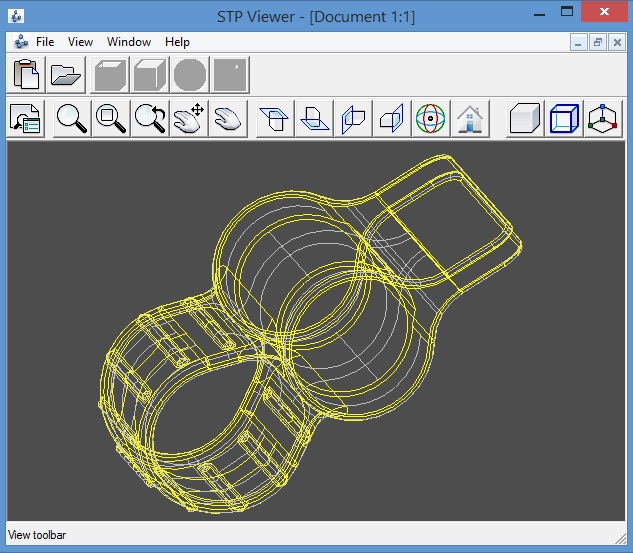

Опция
"Вкл./выкл. центра вращения" позволяет добавить или удалить точку центра вращения.
 "Цвет"
"Цвет" опция для раскрашивания выбранного объекта. Для выбора объекта из структурного меню нажмите кнопку

для вызова диалогового окна раскрашивания. После выбора цвета и нажатия клавиши Ok выбранный объект окрашивается в заданный цвет.